
If it has been to no avail or if your system is up to date, keep moving – there are yet 4 reportedly effective fixes to explore. Restart your PC after the installation procedure and see if it has helped. Your Windows will look for them online and install them on your PC.
If you see no available updates, then click on the Check for updates button. Once in, see whether there are any updates waiting to be installed.  Type ‘update’ (without quotes) into Search and wait for the Windows Update home window to open. On the Start Screen, locate the Search box (or simply press the Windows logo key + S shortcut on your keyboard). Using the instructions below may get things in order: Persistent webcam black screen issues may be a sign that your OS needs immediate updating. Now check if this manipulation has fixed your webcam video. Navigate to Exposure and set it to Automatic. Let’s tweak them in order to resolve your video problems: If a black screen shows up whenever your video recording soft tries to access your webcam, the app settings might be incorrect.
Type ‘update’ (without quotes) into Search and wait for the Windows Update home window to open. On the Start Screen, locate the Search box (or simply press the Windows logo key + S shortcut on your keyboard). Using the instructions below may get things in order: Persistent webcam black screen issues may be a sign that your OS needs immediate updating. Now check if this manipulation has fixed your webcam video. Navigate to Exposure and set it to Automatic. Let’s tweak them in order to resolve your video problems: If a black screen shows up whenever your video recording soft tries to access your webcam, the app settings might be incorrect. 
If no hardware-related issues have been found, proceed to the following case. Then you will have to find possible ways to fix the problems. If there are any issues with your webcam, you will receive a report on them.
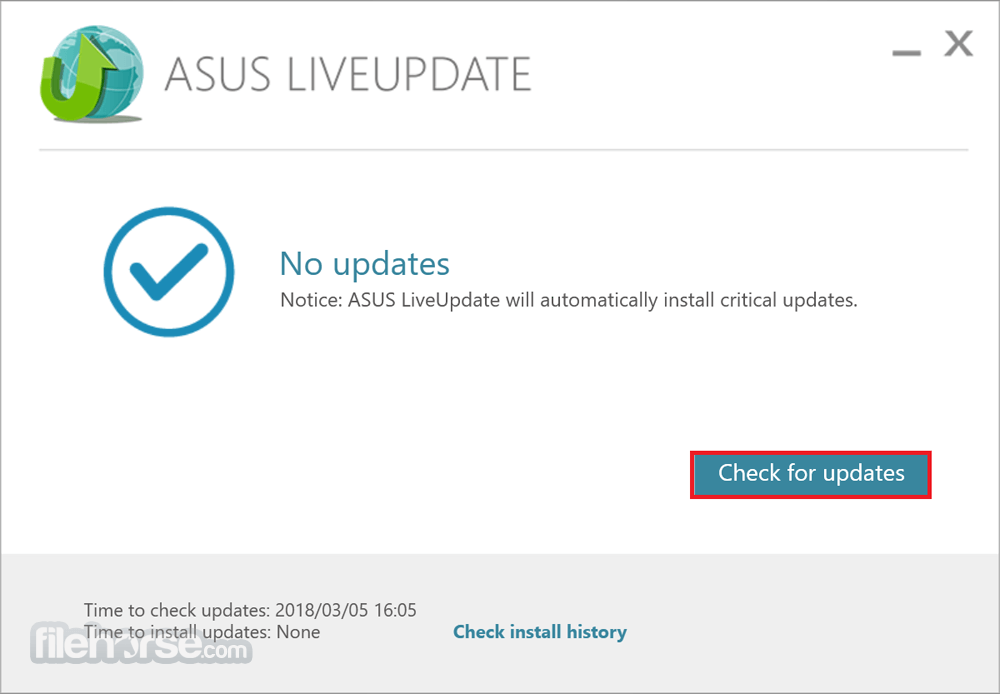 Select Hardware and Devices from the list and run the troubleshooter. Navigate to the top left corner and click on View all. Open the Search bar (Windows logo key + S). To check that, use the Windows 10 hardware troubleshooter: The point is, your built-in ASUS webcam might have malfunctioned.
Select Hardware and Devices from the list and run the troubleshooter. Navigate to the top left corner and click on View all. Open the Search bar (Windows logo key + S). To check that, use the Windows 10 hardware troubleshooter: The point is, your built-in ASUS webcam might have malfunctioned.




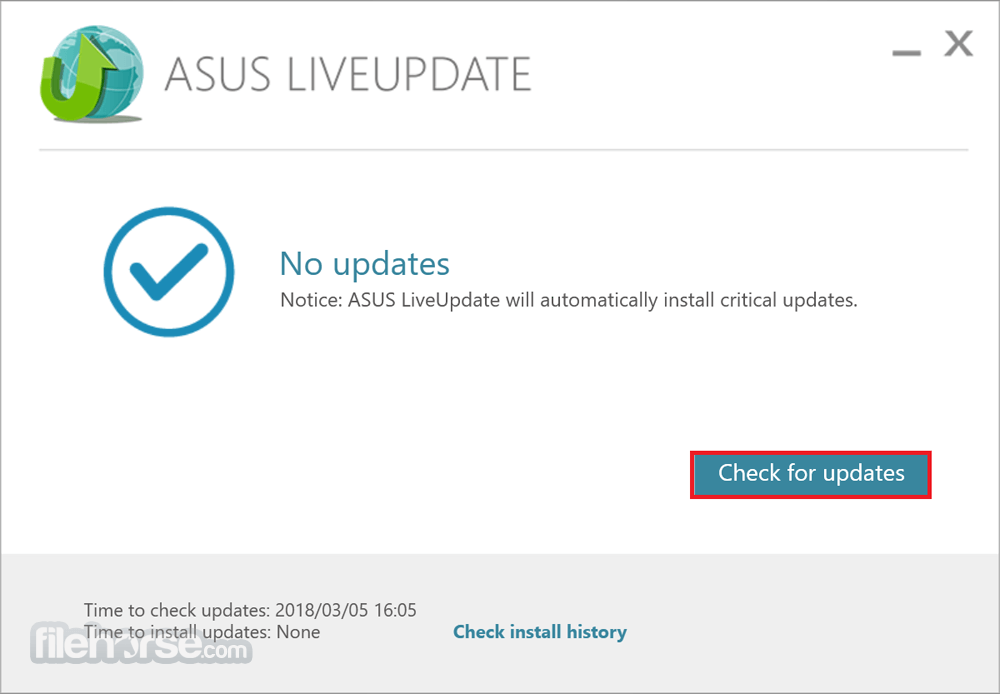


 0 kommentar(er)
0 kommentar(er)
